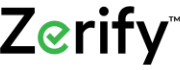Interface
Once Zerify Defender has been installed and activated, it defaults to silently launch its protection services every time you restart your computer and/or sign-in to your Windows account.
About Camera and Microphone Protection notices
To learn more about Zerify Defender's interface, continue reading below.
Taskbar Icons
The Zerify Defender taskbar icon ![]() serves as a status indicator of the current operational state of Zerify Defender which will display additional information when you hover your mouse over it. Descriptions of the possible operational states of Zerify Defender are listed below:
serves as a status indicator of the current operational state of Zerify Defender which will display additional information when you hover your mouse over it. Descriptions of the possible operational states of Zerify Defender are listed below:
| Enabled |
Zerify Defender is currently activated and enabled.
|
| Disabled |
Zerify Defender is currently disabled.
|
| Unavailable |
Zerify Defender's keystroke protection is not available for the application you are currently typing in.
|
| Activation Required |
Zerify Defender is not currently activated with a valid License Key.
Important Note
Zerify Defender must be activated with a valid License Key before it can be enabled. If you have not already done so, activate Zerify Defender by following the instructions within Activation. |
| Error |
Zerify Defender has encountered an error which is preventing it from functioning properly.
|
Taskbar Icon Context Menu (Right-Click Menu)
You can right-click the Zerify Defender taskbar icon ![]() to access the Zerify Defender context menu which is seen and explained below:
to access the Zerify Defender context menu which is seen and explained below:
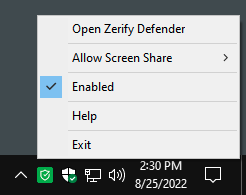
| Open Zerify Defender | This option launches Zerify Defender's main dashboard. |
| Allow Screen Share | This option lets you to temporarily allow applications to capture your screen contents for durations of 15 minutes, 30 minutes, or until you restart your computer. |
| Enabled | To enable Zerify Defender, click this Enabled option so that it displays a checkmark. To disable Zerify Defender, click this Enabled option so that it does not display a checkmark. |
| Help | The Help option launches your default internet browser which then displays this current Zerify Defender documentation for your future reference. |
| Exit | Clicking Exit allows you to immediately quit the Zerify Defender application from running. If Zerify Defender exited in this manner, you must manually relaunch the Zerify Defender application or restart your computer if you have Zerify Defender set to automatically start itself upon computer restarts. |
Zerify Defender Dashboard
To open the Zerify Defender dashboard, right-click the Zerify Defender taskbar tray icon, then select Open Zerify Defender. This main dashboard window serves as the entry point for viewing and managing the current operational state of Zerify Defender.
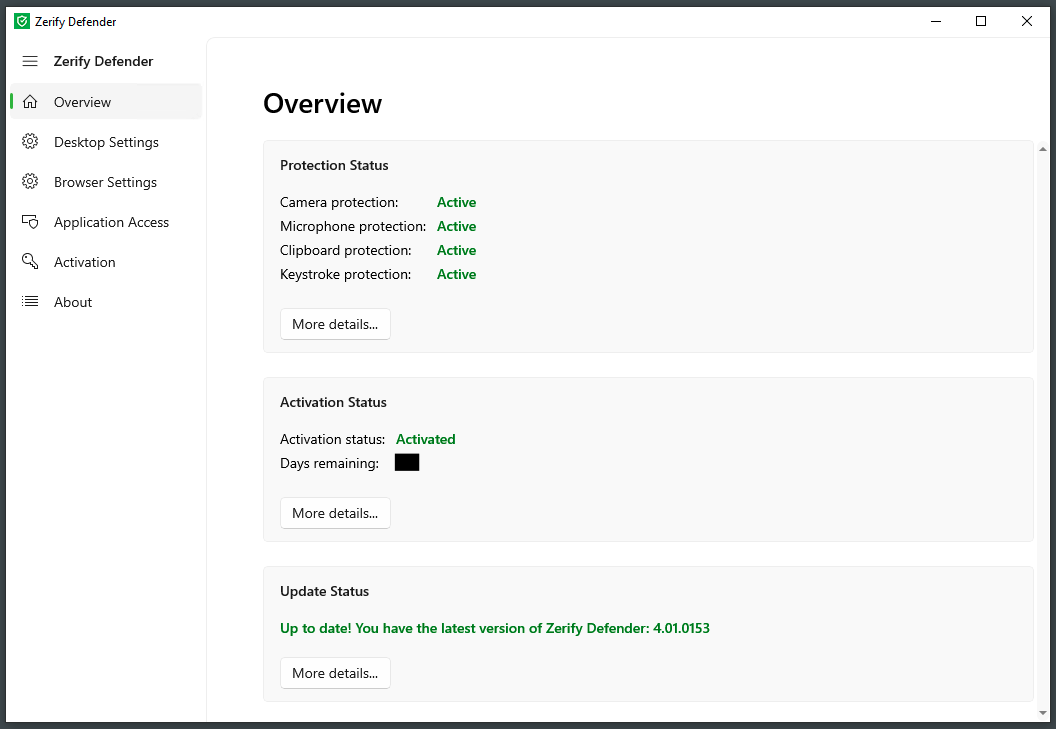
Use the navigation menu items on the left side of the window to cycle through the various pages of Zerify Defender's interface as explained below:
| Overview | The Overview page provides a quick glance of the current state of Zerify Defender's protection modules, activation status, and application version. |
| Desktop Settings | The Desktop Settings page provides access to the various desktop protection modules included in Zerify Defender, giving you the ability to enable/disable them as desired. |
| Browser Settings | The Browser Settings page provides access to the various browser-based protection modules included in Zerify Defender, giving you the ability to configure them as desired. Use of these settings requires the NoClickjack browser extension. |
| Application Access | The Application Access page shows a list of all applications that have tried to access your camera, microphone, and/or audio services. From here, you can configure the access level for each application. |
| Activation | The Activation page shows Zerify Defender's current activation status and, if activated, provides a way for you to deactivate Zerify Defender if desired. |
| About | The About page provides you with the ability to check for application updates, and shows some information about the currently installed version. |
Camera and Microphone Protection (Accept/Deny):
Zerify Defender protects access to your camera and microphone devices, giving you control over which applications can access them. When any desktop application tries to access your camera and/or microphone for the first time, Zerify Defender will show you a notification similar to the example seen below:
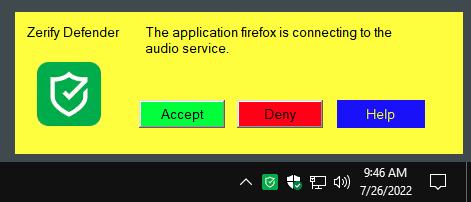
The notification shows you the name of the application trying to access your camera/microphone, and allows you to either "Accept" or "Deny" access to that application. You can also click the "Help" button to show these help pages.
Apps installed directly from the official Microsoft Store are always granted access to your camera and microphone. When any such trusted programs access your camera/microphone, Zerify Defender will show you a notification similar to the one seen below:
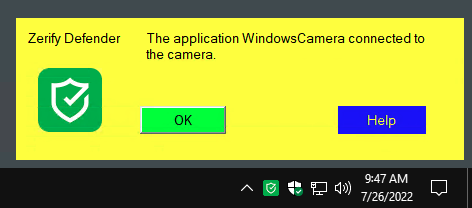
You can simply click the "OK" button to dismiss the notification.